Bez zbędnych
słów przechodzimy obecnie do aktywacji systemu Windows.
Najbezpieczniej
aktywacji dokonać Of-Line, a więc telefonicznie. Szczęśliwi ci, którzy
wcześniej aktywowali Windowsa telefonicznie i odnaleźli kod zwrotny tej
aktywacji (identyfikator potwierdzenia
aktywacji), gdyż teraz mogą go wykorzystać (o ile sprzęt nie został
znacznie zmieniony, ale zawsze warto spróbować, najwyżej trzeba będzie
powtórzyć aktywację telefoniczną).
Warunki są dwa:
- Sprzęt jak pisałem nie uległ znacznej zmianie, ale próbujemy mimo to
- Wykorzystujemy ten sam klucz aktywacji (niby dlaczego miałby być inny i skąd?)
Tak więc
wybieramy aktywację telefoniczną, tyle tylko że nie dzwonimy do MS, a od razu
wklepujemy ten identyfikator – jeżeli aktywacja przeszła to się cieszymy i omijamy
jeden akapit.
Pozostali
uruchamiają program do ScreenShotów, dzwonią do MS (aktualny numer telefoniczny
trzeba sobie zawczasu przygotować – są zmiany), wykonują polecenia i przed wciśnięciem Entera koniecznie
wykonują ScreenShot ekranu aktywacji (na pamiątkę – wątpliwe, ale może się
przydać). Teraz Enter i jesteśmy aktywowani, jeżeli nie to postępować zgodnie z
instrukcjami MS. Nie zapomnijcie w bezpieczny sposób zabezpieczyć obrazek z
danymi aktywacji.
PO AKTYWACJI - Jeżeli wszystko poszło
OK to teraz zakładacie hasło na swoje konto administratora Windows (na początek
lepiej je zapisać, aby nie było śmiechu). Ważne,
aby hasło było naprawdę hasłem – a więc nie proste słówko ze słownika, a
np. dwa słowa zawierające także cyfrę/y i dużą/e litery w niestandardowych
miejscach. Trzeba pamiętać o sensie tego hasła. Ono nigdy nie uchroni przed dostępem wprost do komputera (np. po
kradzieży – przed tym zabezpieczy wyłącznie szyfrowanie dysku np. TrueCrypt), a jedynie ma uchronić przed dostępem
zdalnym – poprzez sieć (czyli jeżeli PC będzie zawsze Of-Line – tylko do
grania to jest zupełnie zbędne, chyba że nie chcemy, aby się braciszek dobrał
do nieodpowiednich gier). Pora także na utworzenie
drugiego konta w systemie Windows, które będzie miało ograniczone uprawnienia i
także będzie zabezpieczone hasłem. Z niego to na co dzień powinniście
korzystać – w razie włamania z sieci konto to znacznie utrudni przejęcie
kontroli nad takim PC. Oczywiście te konto, a w razie potrzeby inne utworzone
należy wstępnie skonfigurować (zapewne w podobny sposób jak konto
administratora, ale teraz pójdzie szybciej, a pamiętajcie też, że macie swój
folder ze skrótami).
W przypadku
Windows XP Home występuje przy niektórym oprogramowaniu problem z pracą na
koncie z ograniczonymi uprawnieniami. Ta wersja systemu Windows pozbawiona jest
mianowicie karty Zabezpieczenia we
Właściwościach pliku/folderu. Niesie to za sobą problem w przypadku
programów, które zapisują dane w folderze instalacyjnym i/lub systemowym. Nie
ma bowiem możliwości prostego sposobu udostępniania takiego folderu do zapisu
nowych plików i modyfikacji już istniejących przez dany program (w innych
wersjach Windows można selektywnie nadawać uprawnienia kontom, grupom na
odczyt, zapis, modyfikację, pełną kontrolę).
Tak więc
posiadacze Windows XP Home będą w takim wypadku musieli skorzystać z polecenia CACLS.
Składnia polecenia CACLS jest następująca:
CACLS
”dysk:\folder\udostępniany_folder” [/T] /E /G nazwa_konta:F
lub
CACLS
”dysk:\folder\udostępniany_folder\maska_plików” [/T] /E /G nazwa_konta:F
/T –
parametr opcjonalny dotyczy przetwarzania w folderze bieżącym i wszystkich
podfolderach; nie trzeba wykonywać operacji dla każdego podfolderu oddzielnie
folder - ścieżka pośrednia (path)
udostępniany_folder - folder, którego zmiany będą dotyczyć (jeżeli nie podana maska plików to wszystkich zawartych tam plików i nowo tworzonych)
maska_plików
– może to być nazwa konkretnego pliku, albo jakiś rodzaj np. *.ini, *.cfg albo
xw*.db? (* - to dowolna ilość dowolnych znaków; ? – to jeden dowolny znak)
nazwa_konta
– konto któremu nadamy rozszerzone uprawnienia dla tej operacji, czyli nazwa
konta z ograniczonymi uprawnieniami (jeżeli zawiera spację musi być w
cudzysłowie!); jeżeli będziemy posiadać kilka takich kont to można zastąpić
nazwę konta: BUILTIN\Użytkownicy wtedy takie same zmiany będą nadane na
wszystkich kontach ograniczonych
:F – bez
spacji za nazwą konta nadaje uprawnienia pełna kontrola czyli zapis, odczyt,
modyfikacja
Po założeniu
hasła (i jego zapisaniu) wylogować się lub reset i po powtórnym zalogowaniu (na
konto z uprawnieniami administratora) pierwszą
rzeczą jaką trzeba wykonać jest pełna kopia bezpieczeństwa aktywowanego systemu!!!
– pamiętajcie aby ją odpowiednio opisać w obrazie dysku, a także jako nazwa
pliku!!!
Ten obraz
dysku systemowego najbezpieczniej jest od razu odizolować od wcześniejszych
(które były tymczasowe), przenosząc wszystkie te starsze do oddzielnego folderu
(na tym samym HDD).
Wszyscy,
którzy nie skorzystali z tej najbezpieczniejszej metody, będą musieli aktywować
Windowsa On-Line (co i tak nie jest pewne czy przejdzie, jeżeli zbyt dużo razy
już tak Windows był aktywowany).
Jednakże zanim połączycie się z siecią
internetową należy się zabezpieczyć i to skutecznie!.
1) Instalacja
programu antywirusowego (zapomniałem o tym wcześniej napisać, ale najlepiej
wykorzystać wcześniejszą wersję trial naszego AV, z możliwie najdłuższym czasem
darmowego działania, a gdy ten czas się skończy instalujecie aktualną wersję
główną np. Norton 360 czy NIS z kolejnym okresem trial i dopiero później na
kluczyku), ważne aby miał dobrą zaporę oraz, aby od razu dobrze go
skonfigurować.
2) Kolejny
program zabezpieczający to PeerBlock – swoista dwukierunkowa zapora
zapobiegająca łączeniu się z niechcianymi komputerami (adresami IP). Podczas jego
instalacji uaktywnić blokowanie: Spyware, Adwertising i ewentualnie P2P (skoro szpiegują
to zapewne wszystkich, a jak się da to i wskoczą na taki PC), a później
dokończyć konfigurację: List
Manager>Add>Add URL – wybrać blueatack/hijacked i np. level-2 i
level-3.
Pozostałe
ustawienia PeerBlock'a na ScreenShotach:
History Log
Blocked – w przeciwnym wypadku plik bazy rozrośnie się nawet do kilku GB w
przeciągu tygodnia gdy bądzie zapisywał w historii wszystkie połączenia
History size
i Every (Remove) na wszelki wypadek, aby nie osiągnął za dużego rozmiaru (warto
co jakiś czas sprawdzić log historii, czy aby szczególnie jakaś organizacja nie
upodobała sobie waszego PC
Oczywiście
auto start z systemem – od razu do zasobnika, automatyczne aktualizacje
programu i bazy blokowanych IP (obecnie nie można już za darmo dokonywać tego
codziennie – może tak być ustawione – a co tydzień)
Minimize to
tray, aby przypadkowo nie wyłączyć programu Windowsowym krzyżykiem na oknie
3) Opcjonalnie warto zainstalować też Spybot - Search & Destroy, który wśród
wielu ciekawych funkcji ma też Immunizer – narzędzie, które do pliku hosts (C:\Windows\System32\drivers\etc)
dodaje niebezpieczne adresy IP i przekierowuje je na localhost, a więc komputer
lokalny, czego efektem będzie niemożność przejścia na żadną podejrzaną stronę
zarówno z linków, wpisania adresu jak i destrukcyjnych skryptów. Co ważne
ochrona ta działa na poziomie systemu operacyjnego i jest całkowicie niezależna
od programów AV.
Na
marginesie dodam, iż plik hosts często
jest celem ataku hakerskiego. Odpowiednie wpisy w pliku hosts mogą
doprowadzić nie tylko do zablokowania pożytecznych stron np. z programami anty
wirusowymi czy poradnikami o ochronie PC, ale mogą przekierowywać też z takich
użytecznych stron na strony zainfekowane bądź sklonowane w celu wyłudzenia
danych, łudząco podobne do oryginalnych. Jeżeli więc zauważycie kiedyś problem
z wejściem na pożądaną witrynę lub stwierdzicie że adres w przeglądarce jest
inny od zadanego to warto przeszukać plik hosts (np. Notepad ++) czy nie
występuje tam wspomniany adres (ten dobry będzie występować zapewne jako IP i
aby go znaleźć należy najpierw uruchomić linię poleceń Menu Start>Uruchom>cmd.exe i wpisać polecenie: ping szukane_IP czyli np. ping wp.pl i w odpowiedzi otrzymamy
adres IP szukanej witryny).
Co jeśli mamy router?
Słuszne
pytanie. Bierzemy się za ochronę furtek w PC, a może mamy otwartą całą bramę do
naszej domowej sieci?
Jeżeli więc
go posiadamy, a myślę że tak to przed podłączeniem do sieci należy odpowiednio
skonfigurować i router. Pokażę to na przykładzie zrzutów ekranu routera Linksys
(Cisco).
1) Pierwszą
operacją jaką należy bezwzględnie wykonać jest tym razem fizyczne odłączenie kabla internetowego od routera. Równocześnie
też podpinamy kabelek między PC a
routerem (chyba że łączy się po WiFi to uaktywniamy fizyczny włącznik – o
ile jest).
Zdecydowanie
jednak zalecam podpięcie nawet laptopa na kabel z uwagi na fakt, że niektóre
ustawienia routera mogą spowodować nagłe zerwanie łączności radiowej, a
powtórne jej nawiązanie będzie możliwe dopiero po zmianie tychże także w
laptopie!
2) Nawiązujemy połączenie – klik w połączenie lokalne lub dla WiFi połącz z siecią
i logujemy się na starych danych. Jeżeli nie zostały zapisane to mamy 3 opcje:
a) Podpięcie się na kabelku na czas modyfikacji
b) Wejście przez inny komputer w sieci
c) Reset routera do ustawień fabrycznych i
logowanie się na ustawienia default (odpowiednie dla producenta i modelu –
zawarte w instrukcji, albo na stronie WWW)
3) Otwieramy
ulubioną przeglądarkę i wklepujemy kolejno adres IP routera ,[Enter],
hasło,[Enter] i jak wszystko było dobrze zapisane to widzimy ekran
administracyjny routera.
4) Nie
zawadzi zrobić ScreenShoty wszystkich zakładek, ale przede wszystkim należy
wyeksportować ustawienia na nasz PC (backup ustawień routera), aby w razie
komplikacji szybko je przywrócić i zacząć od nowa.
Wykonując
powyższe minimum jesteśmy gotowi do prawdziwych zmian.
5) Hasło dostępu do routera – te na które
się logowaliśmy – mam nadzieję, że było zmienione przy tworzeniu sieci z
domyślnego (np. Administrator, 123456789, …)jeżeli nie to zmieniamy - zasada
jak przy haśle do Windows. Bez przesady ze stopniem trudności.
Protokół dostępu: HTTP i HTTPS –
przydadzą się oba gdy np. przez pierwszy się nie zalogujemy dostęp może być
możliwy przez drugi. W laptopie (przez WiFi) proponuję używać wyłącznie HTTPS.
I tym
sposobem musimy odpowiedzieć sobie na pytanie czy w ogóle potrzebujemy dostępu
radiowego do routera? (do jego ustawień, a nie do sieci). Czasowo, a więc na
etapie konfiguracji tak, ale po przeprowadzeniu pełnych ustawień zalecam Disabled Access via Wireless.
Jeszcze
ważniejszy jest dostęp zdalny –
koniecznie wyłączony. Nie będziemy chyba będąc na plaży utrudniać życia
domownikom wyłączając im zdalnie sieć, a pewnie znajdzie się nie jeden znudzony
haker, który zrobi to za was lepiej – więc Disabled.
Wreszcie Upnp i zezwól wszystkim na
konfigurację- Enabled, a blokowanie internetu wyłącz.
Ostatnią
rzeczą na każdej z kart konfiguracji jest sprawdzenie zmian i naciśnięcie
przycisku Save Settings (Accept).
Przejście na inną kartę bez zapisania zmian
powoduje automatyczne przywrócenie tych, które były poprzednio! (może się
przydać, gdy się pogubicie – łatwiej będzie zacząć wszystko od początku na
danej stronie). Zapisanie poprawnych
zmian należy wykonywać na każdej z zakładek oddzielnie (także w nowych
oknach jak np. DHCP Client) – o czynności tej nie będę już przypominał w
poniższych punktach!
6) IP Adres (router): wcale nie musi być
192.168.1.1 – równie dobrze dwie
ostatnie liczby można zastąpić dowolnymi z zakresu 1-250 np. jak na foto.
Tak samo
pulę adresów dla urządzeń można rozpocząć od dowolnej liczby (tej na końcu) –
ważne tylko, aby po dodaniu liczby użytkowników była mniejsza od 250;
oczywiście Server DHCP Enabled.
O co w tym
chodzi? Wskazujemy wprost ile urządzeń końcowych może być podpiętych do naszej
sieci, a naciskając DHCP Reservation
określimy jakie to urządzenia i jakie
statyczne adresy IP (w naszej wewnętrznej sieci) otrzymają oraz jakie
posiadają adresy MAC (przykład na
załączonym obrazku; wpisać od razu również inne urządzenia które nie są
zainstalowane np. drukarkę).
Cała ta
zabawa z IP i MAC zabezpieczy sieć przed nieproszonymi gośćmi, a w związku z
tym stanie się ona bezpieczniejsza.
7) Kolejna
prezentowana zakładka to MAC Address
(zewnętrzny), czyli jak mniemam dla większości z Was to MAC waszego PC po
którym dostawca internetowy (provider, ISP) rozpoznaje uprawniony komputer w
sieci. Jest to ważne ustawienie, którego niewłaściwa
zmiana spowoduje utratę dostępu do sieci zewnętrznej dlatego w tej chwili radzę
nie zmieniać i koniecznie zapisać ten MAC.
Możliwa jest bowiem sytuacja, iż
dostęp do internetu był aktywowany kilka lat temu, a w międzyczasie został
zmieniony komputer (a więc i MAC, który przypisany jest do karty sieciowej –
dla większości zintegrowana z płytą główną). Tak sytuacja nie rodzi jednak
kłopotów gdy jest router, gdyż dostawca widzi sklonowany adres MAC i uważa
routera za uprawniony komputer, natomiast inne elementy sieci wewnętrznej
(domowej) nie są dla niego widoczne. Nieopatrzne sklonowanie adresu MAC z obecnego
PC spowoduje nierozpoznanie MAC i zablokowanie dostępu. Oczywiście jest
możliwość wtedy zmiany tego adresu u dostawcy nawet przez przeglądarkę (dostęp
do BOK jest możliwy), ale poco sobie utrudniać.
8) Kolejny
screen to ustawienia Wi-Fi, w
których lepiej skorzystać z ustawień manualnych wspomagając się np. inSSIDer (musi być zainstalowany na
laptopie chyba że PC ma kartę Wi-Fi) dostępny także na Androida. Za jego pomocą
określimy wolne kanały w naszym otoczeniu i siłę sygnału.
Na tej
zakładce określamy też tryb sieci, szerokość kanału, wspomniany kanał, a także
nasz SSID (nazwa sieci) i czy ma być rozgłaszany czyli czy ma router informować
inne urządzenia o nazwie sieci. W zasadzie najlepiej aby było SSID Broadcast Disabled (każdy kto
będzie się chciał zalogować do sieci będzie musiał także podać jej prawidłową
nazwę), jednak zdarza się, że nie wszystkie urządzenia poprawnie współpracują z
tą funkcją np. u mnie jeden z telefonów nie wykrywa sieci, a także drukarka ma
z tym problem.
9) Wirelless Security to najważniejsze
zabezpieczenie sieci. Mamy tu standard szyfrowania i jeżeli tylko jest dostępne
to koniecznie WPA2 (ewentualnie WPA,
ale nigdy WEP). Również i metoda szyfrowania powinna być możliwie złożona (AES;
TKIP powinno być stosowane wyłącznie dla starszych urządzeń końcowych nie
obsługujących AES). No i dotarliśmy do hasła szyfrowania (passpharse).
Tu
inaczej niż w haśle administracyjnym niedopuszczalne jest stosowanie
jakiejkolwiek modyfikacji słownikowej. Hasło
sieci Wi-Fi musi być losowe, długie (30-40 znaków) i z wykorzystaniem wszystkich rodzajów znaków!!! (duże i małe
litery, cyfry, znaki specjalne). Można np. losowo klikać po klawiaturze, a
następnie powstawiać znaki specjalne i duże litery. Najlepiej jednak wykorzystać
do tego celu KeePass (Menu
Narzędzia>Generator haseł…), którego zasadniczym celem jest przechowywanie
haseł.
10) Wi-Fi MAC Filter Enabled oraz zezwól
wybranym (zaznaczone). Po wpisaniu adresów MAC naszych urządzeń tylko one
uzyskają zgodę na podłączenie się do sieci (radiowej). Jest to rozszerzenie
funkcji zawartej na karcie DHCP Client ograniczone
wyłącznie do Wi-Fi.
Nie należy tu wpisywać komputera PC, a uzasadnione jest np.
w przypadku laptopa (nawet gdy zawsze jest połączony kablem to czasami może
również pracować jako mobilny), ale podobnie jak w przypadku DHCP wpisać można
od razu niezainstalowane jeszcze na PC urządzenia.
11) Na koniec
SPI Firewall Protection Enabled czyli sprzętowa zapora – po
prostu trudno nie skorzystać z takiego bonusa dla ochrony sieci.
Po wykonaniu
wszystkich powyższych czynności (wprowadzeniu zmian i ich zapisaniu) sprawdzamy
czy nasze urządzenia widzą sieć i czy się do niej poprawnie logują (w przypadku
zmiany nazwy SSID i/lub hasła sieci będzie zachodziła konieczność powtórnej
konfiguracji tych urządzeń). Jeżeli pojedyncze urządzenie ma problem to może
być np. wina źle wpisanego MAC, pasma (2,4/5GHz) albo np. wyłączonego SSiD Broadcast,
ale również standardu i algorytmu szyfrowania, który wcale nie musi być zgodny
ze wszystkimi naszymi odbiornikami. Radą jest w takiej sytuacji czasowe
włączanie/wyłączanie poszczególnych opcji w celu stwierdzenia, która z nich blokuje
urządzenie końcowe.
Jeżeli wszystko działa poprawnie to
wykonujemy backup ustawień routera i zapisujemy go w odpowiednim folderze
przeznaczonym na różne konfiguracje PC.
Aby sieć
była w pełni skonfigurowana brakuje jeszcze jednej rzeczy. Jest nią Grupa domowa (lub SMB / NetBIOS dla XP)
i foldery udostępnione. Dzięki nim
ich zawartość stanie się ogólnodostępna w naszej sieci LAN i będą z niej mogły
korzystać wybrane urządzenia (np. telefon będzie odtwarzał muzykę, filmy czy
zdjęcia zgromadzone na PC).
Jeżeli i z
tym się uporamy i będzie działać udostępnianie prawidłowo należy wyłączyć Połączenie lokalne (lub Wi-Fi
w zależności kto z czego korzysta) i podpiąć
kabel sieciowy do routera.
Należy też wykonać kolejny backup naszego PC –
tym razem przyrostowy.
Opcjonalnie i nie zalecane!
Wszyscy,
którzy koniecznie pragną aktywować system On-Line (chociaż dalece nie wskazane)
włączają powtórnie połączenie lokalne i po
uzyskaniu połączenia aktywują system Windows (można wymusić - ikona w
Tray’u lub: XP – Start>
Wszystkie programy> Akcesoria> Narzędzia systemowe>Aktywacja systemu
Windows..; 7/8 Panel
sterowania>System). W międzyczasie można również wymusić aktualizację
oprogramowania anty wirusowego, Spybot - Search & Destroy czy PeerBlock.
W tym czasie
nie wykonywać żadnych połączeń, nie otwierać przeglądarki itp., a po pomyślnej
aktywacji i aktualizacji oprogramowania AV odłączyć połączenie sieciowe i
wykonać pełny backup partycji systemowej swoim ulubionym programem i tak jak w
przypadku aktywacji Of-Line odpowiednio ją opisać i zabezpieczyć przed
przypadkowym usunięciem.
To już
prawie koniec. Pozostało jeszcze nieco posprzątać, ale o tym w następnym poście.
Podsumowanie
- Aktywacja Windows - najlepiej telefoniczna (spróbować wykorzystać stary identyfikator potwierdzenia aktywacji)
- Założyć hasło na konto administratora
- Utworzyć konto(a) z ograniczonymi uprawnieniami do codziennej pracy; przeprowadzić ich konfigurację, dostosować, nadać hasła
- Wykonać pełną kopię bezpieczeństwa aktywowanego systemu
- Instalacja oprogramowania anty wirusowego i ochronnego
- W przypadku posiadaczy routera jego konfiguracja - przy odłączonym kablu sieciowym od routera!!!; wykonanie backupu ustawień routera przed i po
- Udostępnienie folderów w sieci: Grupa domowa i /lub NetBIOS
- Wykonanie przyrostowej kopi bezpieczeństwa partycji systemowej
- Jeżeli Windows nie był aktywowany Of-Line to można go aktywować teraz On-Line (nie zalecany taki sposób), a po aktywacji odłączyć połączenie sieciowe i wykonać pełną kopię partycji systemowej
.jpg)
.jpg)



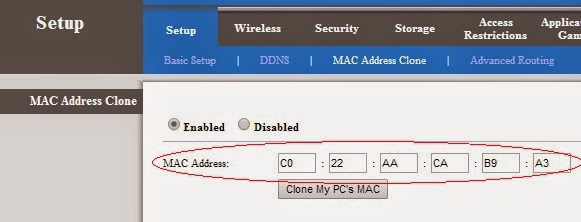




Brak komentarzy:
Prześlij komentarz