Witam
ponownie
Kolejnym krokiem jaki należy wykonać w tej drodze ku szczęściu jest,
przygotowanie sobie czystego środowiska do instalacji nowego Windowsa. Muszą
być więc aktualne pliki instalacyjne samego OS jak i sterowników płyty głównej
i karty graficznej. Do tego podstawowy zestaw aplikacji na każdą okazję.
Niestety zainstalowanie łatek Windowsa na
piechotę jest dość uciążliwe i obarczone możliwością błędów (kiedyś był
AutoPatcher, ale MS się postwił i obecnie jest tylko możliwość samodzielnego
ściągnięcia poprawek z Windows Update. Możliwe jest też automatyczne ich
pobranie podczas instalacji, albo po pierwszym połączeniu z Internetem,
jednakże trzeba pamiętać, iż są to setki bardzo istotnych łatek bez których każda
Winda jest łatwym kąskiem do ataku. Cóż w takim razie począć?
Najpierw zadbajmy aby nasze środowisko
było chociaż w domniemaniu czyste. Należy więc przeprowadzić pełne skanowanie
systemu AntyVirem, który jest zainstalowany (bo jest?). To dalej mało więc
korzystamy z
Spybot
Search & Destroy (obecna wersja 2 jest mocno rozbudowana, ale
można też skorzystać ze starszej wersji v.1.6.2):
http://download.komputerswiat.pl/bezpieczenstwo/antyspyware/spybot-search-destroy.
Kolej na
Norton Power Eraser, a następnie skanowanie kompa skanerem OnLine
(innej firmy niż ten co mamy zainstalowany). W zasadzie po takich zabiegach
można uznać, że system jest czysty jak łza.
UWAGA! Istnieje jednak taka możliwość, że jesteście świadomi, iż Wasz
system operacyjny jest zawirusowany (OS posiada takie symptomy). W takim
przypadku radzę na obecnym etapie nie przeprowadzać na razie pozostałych
operacji (ściągania programów, aktualizacji…), a od razu przejść do instalacji
odpowiedniej wersji Windowsa.
Następnie
należy go wstępnie skonfigurować oraz zainstalować jeden z wybranych programów
do tworzenia obrazu dysku HDD i go wykonać (programy przedstawione są w dziale
Archiwizacja danych i pakery, a w
części 3.2 niniejszego poradnika zostanie opisana procedura tworzenia takiego obrazu).
Kolejnym krokiem będzie zainstalowanie programu antywirusowego – polecam
Norton
Internet Security (który został pobrany jeszcze przed nową instalacją OS
).
Należy przy tym koniecznie sprawdzić
jego podpis cyfrowy (prawoklik>Właściwości>Podpisy
cyfrowe>Szczegóły>Wyświetl certyfikat –
Certyfikat powinien być ważny i zaufany!!!).
Tę zasadę sprawdzania podpisów cyfrowych
proszę sobie wprowadzić w nawyk. Obecnie coraz więcej producentów
oprogramowania (także free) oznacza w ten sposób integralność swoich programów.
Jest to jedyny bezpieczny sposób
instalacji oprogramowania nawet bez zainstalowanego antywirusa!!!
W
następnej kolejności należy przejść do pobrania aktualizacji oraz wybranych
programów prezentowanych poniżej, a w kolejnym kroku należy przywrócić system
operacyjny z uprzednio wykonanego pliku obrazu HDD i przystąpić do kolejnych
etapów instalacji oprogramowania.
Przechodzimy
więc do właściwego zadania w tej części, a więc przygotowania aktualizacji
OffLine.
Rozwiązaniem
jest WsusOffLine niezwykły program,
który pobiera aktualizacje Windowsów od XP-8.1 32b/64b, Office 2007-2013,
biblioteki C++, .Net Framework i umieszcza wszystko w pliku ISO do późniejszego
uruchomienia i aktualizacji OffLine (UWAGA! – ostatnia wersja która dobrze
pobiera pod XP to v.9.0 do pobrania ze strony producenta. Następne już nie
pobierają wszystkich elementów). Dzięki takiemu zabiegowi nasz nowy system ma
możliwie najnowsze zabezpieczenia przed szkodliwym atakiem bezpośrednio po
instalacji i bez połączenia z netem. Proponuję utworzenie plików ISO na
partycji która pozostanie po instalacji Windowsa, a więc nie systemowa. Plik
lub pliki mogą mieć nawet 5GB więc i partycja musi mieć odpowiedni zapas na
pliki tymczasowe.
Jak
wspomniałem wcześniej, potrzebne są nam jeszcze sterowniki bez których to nasz
komp nie wzniesie się na wyżyny. Nawet gdy posiadamy oryginalne płyty
instalacyjne od grafiki i płyty głównej to pewnie zawarte tam drivery są z pewnością
nieaktualne. Pozostaje więc pogrzebać i ściągnąć od producentów potrzebne pliki
instalacyjne.
Dla grafiki:
Dla płyt
głównych (motherboard) jest tego nieco więcej tak więc dam przykład tylko
jednej:
Trzeba
zwrócić uwagę aby wybrać w kolejnych krokach właściwe parametry swojej grafiki
i motherboard : rodzaj, rodzina, model, system operacyjny. W przypadku płyt
głównych może też być podział na wersje dla x86 i x64.
Trzeba też
pamiętać, że płyty główne nie mają czasami jednolitych plików instalacyjnych, a
podzielone są na spakowane zipem pliki według charakteru np.: Lan, Audio, All
In One, opcjonalnie VGA jak nie mamy grafiki oddzielnej. Może też być oferowany
opcjonalnie update BIOS (trzeba wiedzieć jaką wersję posiadamy na PC i jaka
jest dostępna oraz co na niej ewentualnie zyskamy jak się nie wyłoży. Raczej
jest to jednak zbędny zabieg i jedynie padaka naszego kompa uzasadnia
zastosowanie aktualizacji BIOS (jeżeli już to tylko aktualizacja pod wind owsem
– nie żaden Dos czy instantFlash). Trzeba jednak pamiętać, że aktualizacja BIOS
często ustawia BIOS w standardzie, co oznaczać może zresetowanie/zmianę
niektórych parametrów i czasami uniemożliwić start komputera – dopiero po
resecie przejmowane są nowe ustawienia. Nie zawadzi więc przed takim
uaktualnieniem zrobienie zdjęć komórką na wszystkich ekranach BIOS, aby zapisać
te ustawienia (muszą pozostać w dostępnym miejscu a więc nie na robionym PC bo
jak go nie uruchomimy to nic nam z tego).Dobrym zwyczajem jest pobranie tej
samej wersji BIOS co mamy na PC. Gdyby poszło coś nie tak podczas upgradu, to wyłączamy
program i instalujemy swoją aktualną, starą wersję. W przypadku skrajnego
niepowodzenia istnieje jeszcze możliwość resetu BIOS, czasami jest to tylko pół
reset do ustawień standardowych (najczęściej przez wyjęcie bateryjki, a
niekiedy całkowity do pierwotnej wersji na stałe zapisanej w pamięci. Zanim
więc przystąpicie do tej szatańskiej zabawy pogrzebcie na forach jak i co
zrobić w sytuacji o ja p*******.
W podobny
sposób postępujecie w przypadku kart dźwiękowych, klawiatury, myszki, chociaż w
przypadku tych ostatnich wątpliwe są jakiekolwiek uaktualnienia sterów do np.
Win7, a z dużą dozą prawdopodobieństwa 7 zwłaszcza x64 nie przyjmie driverów
spod XP, więc te peryferia będą chodziły bez wyszukanych opcji.
Kolejnym
krokiem jest zgromadzenie potrzebnych programów w możliwie najnowszych
wersjach, z których korzystamy, które nam ułatwią/uprzyjemnią pracę i które
będą pomocne w rozwiązywaniu problemów. Poniżej znajduje się lista programów na
każdą okazję – jak już wspomniałem bardzo indywidualna – więc pewnie każdy coś
od siebie doda innego. Jest ona jednak swoistym must have.
Narzędzia systemowe
Do zarządzania dyskami/partycjami: AOMEI Partition
Assistant, EASEUS Partition Master free, Partition Wizard Home Edition (ze
stajni MiniTool), Acronis Disk Director (niestety płatny).
Narzędzia ułatwiające pracę:
WinHex
albo inny szesnastkowy edytor dyskowy,
EasyBCD (dla systemu Win 7 i jeżeli jest obok inny
system operacyjny),
RegAliz (zaawansowany edytor rejestru),
WinMerge
(szybkie i przejrzyste porównywanie zawartości plików i folderów),
SpaceSniffer
lub
WinDirStat
do sprawdzania gdzie nasze cenne gigabajty uciekają,
Clover – niesamowita nakładka na
Explorera Windows dająca mu funkcjonalność w postaci zakładek i menu folderów
(wypisz wymaluj jak w Chrome),
Total Commander lub jego mocno rozbudowany pakiet
Total Commander
Ultima Prime (zawiera w sobie takie progsy jak: Aimp, Notepad++,
HEXelonMAX – kalkulator, winMerge oraz całe mnóstwo wtyczek; WCX: 7zip,
Checksum, DiskDirExtended, Img, Iso; WDX: Age, Exif, WdHash; WFX: AceHelper,
BadCopy, Calendar, ControlPanel, DevManEventnNT, Ext2 Filesystem, FsNetStat,
Registry, Services, StartupGuard, VirtualDisk; WLX: ArchView, Fileinfo,
Imagine, VisualDirSize oraz wielle wiele innych – szczegóły na stronie
programu:
http://tcup.pl/index.php?l=pl
)
RocketDock lub
Winstep Nexus Dock,
HEXelonMAX,
Meazure
– cudowna linijka ekranowa I coś więcej:
http://www.cthing.com/Meazure.asp,
TaskSwitchXP
(dla XP nowa funkcjonalność dla przełączania okien [Alt+TAB]),
StartMenuX
(dodaje funkconalność menu start znacznie lepszą niż jest w 7),
Yod'm 3D lub
Dexpot
(wirtualne pulpity – cube),
Kalendarz XP (tylko na XP z wieloma bajerami:
transfer, tapeter, radio…) albo inny na pulpit
Rainlendar2, EvJO
Wallpaper Changer free http://www.evjosoft.com/downloads.html jako tapeter.
Archiwizacja danych i packery
Tu Top1 to 7-zip i WinRar a
do automatycznej archiwizacji plików Cobian Backup (lub płatne cudo Backup4All
– dodawany czasami do gazetek komputerowych jako free ale ciut okrojony.
Jednak aby w
pełni chronić swoje dane nie obejdzie się bez komercyjnego kombajnu jak: Acronis True Image
lub Norton Ghost.
Oba programy co ważne oprócz archiwizacji plików wykonują backup na partycji
jako jej migawkę (specjalny obraz partycji), którą w razie potrzeby można
przywrócić w kilka minut na PC i mieć system jak na samym początku tuż po jego
instalacji.
Są w tej
kategorii progsy free: EASEUS Todo Backup Free (tylko PC – nie notebook?)
lub Macrium
Reflect Free czy Paragon Drive Backup (dla 7/8) lub Paragon Drive Backup 9.0 Free Edition (dla XP/Vista), ale oczywiście
są dobrze okrojone i nie mają funkcjonalności płatnych (nie posiadają np. Boot
Managera; awaryjny start tylko CD/USB). A tu akurat nie można oszczędzać.
Jeśli chodzi
o programy do tworzenia backupu partycji (z możliwością jej przywracania na
HDD) to należy się dobrze zastanowić. Będzie to główny program, od którego
zależy Wasz sukces. Jest jak małżeństwo – na zawsze i póki działa Wasz System
zawsze będzie w pełni sprawny i młody!
Narzędzia
dyskowe
Wirtualne napędy i toolsy:
Daemon Tools Lite, CDCheck v.3.1.14, HP USB Disk Storage Format Tool,
Programy do nagrywania płyt – wystarczy
jeden!:
Nero
(może macie starą wersję Nero Express v6 dołączaną free do nagrywarek? Jest wystarczająca i lekka), ImgBurn,
InfraRecorder, CDBurnerXP, Ashampoo Burning Studio 2014, Alcohol 120% Free
Edition
Unerasery:
EASEUS Partition Recovery, Recuva (producent ma też inne ciekawe program
free: http://www.piriform.com/ ), MiniTool Power Data Recovery (wersja free ma
ograniczenia 5GB)
W przypadku
uneraserów nie obejdzie się raczej bez płatnych programów, zwłaszcza jeżeli
utracone dane były nadpisywane. W tej kategorii można skorzystać np. z: R-Studio
lub O&O Disk
Recovery.
Aby jednak
najrzadziej zachodziła konieczność używania tego typu programów, należy podejść
sumiennie do tematu archiwizacji. Ale o tym później.
Ochrona i TI
Bardzo ważny
element sprawnego systemu to ochrona przed atakami. Program AV powinien więc też zarządzać zaporą
systemową: avast!
Free Antivirus, AVG Internet SecurityFree Edition, ESET Smart Security,
Kaspersky
Internet Security, Norton 360, Norton Internet Security, Ad-Aware Free Antivirus+, Panda Global
Protection, Microsoft Security Essentials (Vista, 7). Jak
widać większość to program płatne mające pełną funkcjonalność w stosunkowo
krótkim czasie (30 dni). Warto jednak rozważyć zakup licencji (chociaż nie
koniecznie w sklepach tylko np. Allegro), bo jest to niezbyt wysoki wydatek w
porównaniu z kradzieżą/utratą danych. I tak np. pakiet Nortona jest już za
25zł, a bywa i taniej. Innym rozwiązaniem jest poszukanie w sieci lub
czasopismach komputerowych (oferty promocyjne gazet i portali PC) nieco
starszych wersji programu AV lub nowych w promocji. Takie wersje mają czas
triala 90 dni, a często nawet 180!, a wcale nie ustępują tym nowszym. Jeżeli
więc uda się zgromadzić np. 4 takie programy (każdy z innej wersji – roku)
jednego wytwórcy, to można kolejno jeden na drugi instalować (instalator
samodzielnie dokona właściwych korekcji) i będziemy się cieszyć przez długi
czas pełną ochroną (w międzyczasie wyjdzie zapewne jeszcze jedna nowa wersja
AV, która przedłuży licencję o kolejne 30-180 dni).
Należy pamiętać, iż w przypadku programów
antywirusowych zasadą jest instalacja tylko i wyłącznie jednego!!! W
przypadku zastosowania 2 lub więcej może dojść do konfliktów, które będą
skutkowały awariami bądź też wzajemnie sprzeczne ich działania obniżą poziom
bezpieczeństwa Twego PC!!!
Dodatkiem do programów antywirusowych
są: Spybot
Search & Destroy, Windows Defender, Emsisoft Emergency Kit, a więc
programy do usuwania komponentów szpiegujących i spyware.
Kolejna
grupa w tej kategorii to programy do
szyfrowania danych: True Crypt – niesamowicie skuteczny program do
szyfrowania całych partycji w tym systemowej, a także tworzenia wirtualnych i
zaszyfrowanych napędów, KeePass Password – skuteczne i o dużym potencjale
narzędzie do przechowywania haseł i nie tylko. Tak więc nawet w przypadku
utraty danych, będą one dla innego ich posiadacza bezużyteczne ze względu na
bardzo mocne ich szyfrowanie. Jeszcze jednym programem w tej grupie jest PeerBlock
– program, który wbrew powszechnej i mylnej wiedzy nie służy tylko do
zabezpieczenia sieci Peer To Peer, a jest swoistą
zaporą blokującą cały ruch sieciowy (dwukierunkowo) na różnych protokołach
i portach z wybranymi zablokowanymi adresami IP. Adresy te są nieustannie przez
wolontariuszy aktualizowane. Podobną funkcję posiada Spybot Search &
Destroy, który umieszcza zablokowane adresy w pliku systemowym hosts [C:\Windows\System32\drivers\etc]
nie jest jednak tak elastyczny i nie ma aż tak rozbudowanej bazy
niebezpiecznych IP.
Diagnostyka & Info
CPU-Z, GPU-Z, HWmonitor,
HWinfo,
Memtest86+
(program wykona obraz ISO, który należy nagrać i wystartować CD), FileAlyz
(dokładne dane plików), HD Tach (test HDD) i CrystalDiskInfo (informacje SMART z
HDD), inSSIDer
(do analizy WiFi), SystemExplorer (wszystko o bieżącym użyciu PC:
pamięć usługi autostart…)
NirSoft (cudowny zestaw mini programów
na każdą okazję:
http://launcher.nirsoft.net/download.html
- tu także do pobrania dodatki do
NirLaunchera
(w postaci menu:
Piriform[
Speccy] i
SysInternals).
Same programy są na:
http://www.piriform.com/
i
http://www.piriform.com/ . Zaletą
programów NirSoft i Sysinternals jest to, że są one od razu gotowe do użytku
(portable) i działają nawet w środowisku WinPE/BartPE (przenośna wersja windy).
Najbardziej przydatne to:
AppCrashView,
BluSreenView,
BulkFileChanger - zmiana daty atrybuty w plikach,
CurrPorts,
CurrProcess,
CustomExplorerToolbar
- modyfikacja paska Explorera,
DiskCountersView - info HDD,
DriveLetterView - info partycje,
DriverView
– info sterowniki,
EventLogSourcesView - zdarzenia win,
FolderChangesView
- rejestruje zmiany w folderach Real time,
HashMyFiles,
LSASecretsView,
ProcessActivityView,
ProcessThreadsView,
RegFromAPP
– zmiany w rejestrze Real time,
RegScanner - zaawansowane wyszukiwanie,
ResourcesExtract -
wydobywa z plików co się da,
RunAsDate - uruchom program jakby była data X
(idealne narzędzie typu wieczny trial),
SearchMyFiles – alternatywne wyszukiwanie,
SpecialFoldersView,
USBdevicesView,
WhatInStartup
- co startuje z systemem,
WinCrashReport,
WinLogOnView - lista logowań,
WinPrefetchView,
OutlookAddressBookView
– kontakty z Outlooka. Do tego sniffery, programy odczytujące hasła i inne
ukryte informacje.
Programy
wspomnianego studia SysInternals
(teraz M$) to: Autoruns,
Bginfo,
Disk Monitor,
Port Monitor,
RootkitRevealer
(z kategorii bezpieczeństwo!), TCP View, ProcessExplorer i ProcesMonitor.
Zamiast
wspomnianego
NirLaunchera do można
do uruchamiania tych programików zastosować wygodne menu
PortableApps http://portableapps.com/ gdzie znajduje się
też pokaźny zbiór gotowych już programów (na marginesie można te wybrane dodać
do swojego menu z poziomu aplikacji, a później też dokonywać ich automatycznej
aktualizacji).
W tej kategorii
jest jeszcze ciekawy program (
Rainmeter), a w zasadzie zbiór bardzo elastycznych
małych komponentów informujących o wykorzystaniu pamięci, procesora i jego
rdzeni, Dyków, sieci w tym WiFi, info o pogodzie a’la HTC:
http://rainmeter.net/ (ciekawe skórki to: ABP,
Cobolt, Gnometer, Ilustro). Jest to alternatywa dla niebezpiecznych jak się
okazało gadżetów Windows.
Jak widać w
tej grupie jest w czym przebierać, a że programy nie zajmują wiele można mieć
je wszystkie.
Office, ale nie tylko
Jeżeli mamy
pakiet Office to z pewnością przyda się do niego kilka dodatków:
Dla pakietu
Office jest jeszcze przydatny programik
OfficeTab freeEdition (wersja free nie obsługuje
2013 tylko 2007 i 2010). Tu zalecam pobranie wersji
v.9.2 np. z:
http://www.pcformat.pl/program-Office-Tab-Free-Edition,1078.html
, gdyż kolejne wersje (zwłaszcza aktualna 9.7 zawiera też PL) nachalnie
upominają po pewnym czasie o możliwości
zakupu pełnej wersji.
Programy biurowe to także wydajniejszy Notepad +++, a także czytnik PDF Adobe Reader lub
lżejszy i szybszy PDF-XChange Viewer, a dla niezwykle efektywnego
rodzaju kompresji DjVu: WinDjView lub DjVu Viewer.
Internet
W zależności
kto z czego korzysta: Opera, Chrome, FireFox, Thunderbird, GaduGadu, Media server (zawarte w instalatorze AllPlayera)
lub PS3 Media
Serwer a oba do tego by nasz TV był naprawdę SMART.
Wirtualizacja
DOSbox (do
prostej wirtualizacji starych 16 bitowych programów spod DOSa; można na nim też
zrobić Windows 3.1 i uruchamiać np. stare ale fajne mini gierki), Virtual PC 2007 SP1
(lekki i bardzo stabilny – nie mylić z trybem XP w Windows Virtual PC 6) i
alternatywa VirtualBox lub VMware Player
W tej grupie
są też programy do wirtualizacji innych programów, tworzenia ich wersji przenośnych,
a więc portale: Cameyo
i Evalaze Free
Edition.
Audio
Video
Playery:
BS.Player i
Winamp
(oba komercyjne ale bez kluczy mają niemal pełną funkcjonalność),
aimp i ALLPlayer
Kodeki encodery i filtry:
ac3filter, LAME MP3 encoder, DivX Codec, QuickTimeAlternative (o ile mamy filmiki 3gp),
ffdshow
(UWAGA – występuje w osobnych wersjach instalacyjnych x86 I x 64, ale wbrew
powszechnemu mniemaniu pobiera się różnego rodzaju dodatki do programóm nie pod
wersję OS, ale pod wersję programu! Stąd też jeżeli playery są 32 bitowe to
instalujemy 32 bitowe kodeki, filtry…),
W większości
wypadków taki zestaw jest wystarczający. Instalowanie setek filtrów/kodeków w
pakiecie to nieporozumienie i wiele późniejszych błędów systemu może być
efektem takich niby prostych rozwiązań. Zawsze można sobie coś w razie potrzeby
doinstalować. Na marginesie to AllPlayer ma własny codec pakiet, a BS.Player ma
free downloadera potrzebnych kodeków/filtrów.
Jest jeszcze
Core AVC
płatny komercyjny lub alternatywnie Combined Community Codec Pack (CCCP). I to powinno
wystarczyć o ile nie zajmujemy się profesjonalną obróbką filmów i dźwięku.
Tools AV
GSpot
oraz MediaInfo_GUI
pokażą nam informacje o mediach wymaganych i zainstalowanych codecach
Cdex, Audacity
to programy do zgrywania muzyki z CD oraz edycji plików dźwiękowych
Gadwin Print Screen
- progs do robienia ScreenShotów – lekki i bez wodotrysków
Grafika
Przeglądarki grafiki: sztandarowy PL i
z mnóstwem plug-inów IrfanView lub XnView
Edytory: PhotoFiltre (mini kombajn do obróbki
zdjęć), Artweaver,
AvancePaint,
Paint.NET a
dla dzieci TuxPaint,
MyPaint,
Pixia
lub bardzo zaawansowane narzędzie GIMP – w tej grupie każdy musi znaleźć odpowiednie
narzędzie sam dla siebie – ja wolę korzystać z kilku małych i w każdym wykonuję
w prosty sposób ściśle określone zadanie.
Inne narzędzia: Gadwin PrintScreen do screenschotów,
FotoSketcher do
konwertowania fotografii w obraz namalowany farbkami, węglem, rylcem…
Panorama: Hugin lub Image Composite Editor
Optymalizacja PC
To dość
kontrowersyjny dział programów. Ja osobiście po latach stosowania różnych tego
typu wynalazków dałem sobie z nimi spokój. Często robią więcej zamieszania, a
nawet powodują całkowite crashe systemu!!! Mimo to jak ktoś zechce to można
podejść do tematu trochę doświadczalnie – w końcu nasz (Wasz) nowy system będzie
odporny na szkodliwe działanie i w każdej chwili będziecie mogli wrócić do
świeżej, skonfigurowanej instalki.
Defragmentatory dysków: Defraggler
(znanego już studia Piriform), Auslogics Disk Defrag, O&O Defrag Free Edition lub jego
płatna odmiana Pro oraz PerfectDisk także w wersji Pro. Dodam, iż o ile w
XP defragmentatory dysków w miarę wykonywały swoje zadanie to w 7 sam systemowy
defrag jest już dość skuteczny (osobna sprawa to dyski SSD przy których nie
wyobrażam sobie takiego mielenia). Funkcjonalność tych dobrych defragów polega
w dużej mierze także na ciągłej pracy (monitorowaniu i defragmentacji) w tle,
co skutkuje małym, ale zawsze obciążeniem systemu. Zanim jednak skusicie się na
taki program (zwłaszcza płatny) sprawdźcie czy inne pakiety zabezpieczające lub
do optymalizacji nie posiadają tej funkcjonalności (np. ma ją Norton 360, Ashampoo
WinOptimizer, Glary Utilities….).
Pakiety narzędziowe (optymizujące): Advanced SystemCare,
Ashampoo
WinOptimizer, Glary Utilities, Wise Care 365, TuneUp Utilities (wszystkie one
występują w wersjach bezpłatnych, a jeżeli nie to są w gazetkach komputerowych).
Podobnie jak i przy defragach tak i tutaj obowiązuje zasada wyłącznie jeden!!!, gdyż skuteczność
ich ewentualnego działania uzależniona jest od stałego działania w tle.
Podsumowanie
1. Skanowanie PC różnymi programami AV w tym OnLine
2. Ściągnięcie odpowiednich do sprzętu sterowników
karty graficznej, płyty głównej (LAN, audio, główny sterownik płyty np. All In
One, VGA?.....), karta muzyczna?, klawiatura?, myszka, drukarka?, BIOS?,
DirectX
3. Wykonanie pliku ISO z aktualizacjami Windows i jak
potrzeba Office
4. Pobranie niezbędnych programów do późniejszej instalacji
(na partycję, która nie zostanie usunięta)
Ten element całego procesu instalacji jest chyba najtrudniejszy. Wybór
potrzebnych programów, zapoznanie się z nimi, odpowiednia czytelna segregacja.
Ale dzięki temu wysiłkowi teraz powinno być już z górki.
.jpg)
.jpg)



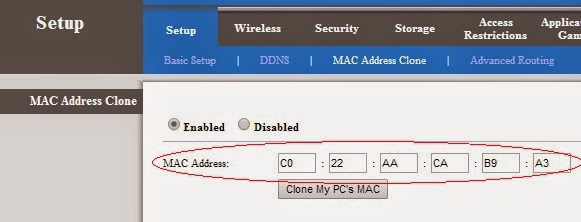




.jpg)
.jpg)
.jpg)

.jpg)
.jpg)



.jpg)




