... ale inaczej niż w piosence mamy swojego bezpiecznego i wydajnego Windowsa.
Po udanej aktywacji czas na ewentualną instalację oprogramowania, które
wymaga połączenia internetowego. Czy są to gry z downloaderem, czy programy
wymagające aktywacji On-Line postępujemy jak wcześniej. Po udanej instalacji
(aktywacji) należy wykonać kopię bezpieczeństwa (np. przyrostową) i instalować
kolejne aplikacje – wszystko to z czego korzystamy.
Ważne, aby w trakcie tych procedur nie
wykonywać innych połączeń internetowych, a zwłaszcza do niezaufanych witryn.
Na koniec
całego procesu instalacji wykonujecie pełną kopię zapasową partycji systemowej,
która posłuży na przyszłość jako drugi punkt odniesienia (pierwszy to kopia OS
bezpośrednio po aktywacji i najlepiej Off-Line – telefoniczna lub z użyciem identyfikatora
potwierdzenia aktywacji).
Normalną sytuacją jest, że w trakcie korzystania z komputera dochodzimy
do wniosku, iż inne ustawienia Windows bardziej będą odpowiadały bieżącym
potrzebom. To samo dotyczy nowych aplikacji. Każdy taki przypadek w przyszłości
należy skrupulatnie odnotowywać w dzienniku instalacji.
Informacje powyższe posłużyć mogą bowiem do
aktualizacji kopi bezpieczeństwa.
Tak więc w
przypadku, gdy zajdzie konieczność naprawy systemu (przywrócenia obrazu
partycji) należy przygotować instalatory nowych programów, uaktualnić poprawki
programem WSUSoffLine do obrazu ISO (nie
dotyczy XP) i dopiero wtedy przywrócić kopię zapasową systemu do odpowiedniego
stanu (nie koniecznie najnowszego). Po pomyślnym przywróceniu obrazu partycji,
wykonujecie w pierwszym kroku aktualizację Windows za pomocą zaktualizowanego
przez WSUSoffLine obrazu ISO z
poprawkami, a następnie według zapisu waszego indywidualnego dziennika
instalacji dokonujecie potrzebnych zmian w dostosowaniu Windowsa oraz
instalujecie dodatkowe programy.
Aby takiej
operacji później nie wykonywać kolejny raz warto wykonać pełną lub przyrostową
kopię bezpieczeństwa partycji, która znów posłuży jako kolejny punkt
odniesienia w sytuacji, gdy zajdzie potrzeba naprawy systemu operacyjnego.
Takie
operacje aktualizacji obrazu partycji można wykonywać bez końca za każdym razem
gdy zajdzie potrzeba skorzystania z kopi zapasowej partycji systemowej.
Niezależnie
od powyższego dobrze jest co miesiąc czy dwa wykonać kopię przyrostową o ile
odczuwamy, iż system jest w dalszym ciągu sprawny. Ciąg takich kopi pozwoli w sytuacji awaryjnej
na powrót do niezbyt odległego okresu pracy systemu. Taka operacja chociaż nie
daje gwarancji, iż odtworzony OS jest czysty i bezpieczny może być konieczna do
odzyskania istotnych danych czy ustawień – nie zawsze bowiem jest czas aby
przywracać system np. do stanu po aktywacji, a następnie dokonywanie
dodatkowych zmian w funkcjonalności i doinstalowywanie oprogramowania
(mogliście przecież przez zaniechanie nie stworzyć kopi aktualizacyjnych dla
waszej partycji). Ta operacja natomiast, chociaż nie pozbawiona wad, jest
prosta, szybka i skuteczna, a to może przyczynić się do tego, że będziecie o
niej pamiętać.
Najprawdopodobniej cały proces instalacji spowodował zgromadzenie
znacznej ilości kopi zapasowych idących zapewne już jak nie w setki GB to
przynajmniej w dziesiątki GB. Część tych kopi, a zwłaszcza te z okresu przed
aktywacją Windows, można usunąć po okresie karencji – jeżeli w trakcie
normalnej pracy nie stwierdzimy istotnych błędów w konfiguracji PC czy też
oprogramowanie które tam zostało zainstalowane okaże się niestabilne.
Spośród
późniejszych obrazów partycji też będzie można usunąć niektóre. Na pewno należy zostawić pierwszą pełną
kopię po aktywacji Windowsa, a także ostatnią, która została wykonana
potencjalnie w bezpiecznym środowisku (czyli przy otwartym połączeniu
sieciowym, ale np. tylko dla celów aktywacji dodatkowych programów bądź też w
celu instalacji programu On-Line).
W sytuacji kasowania obrazów partycji
należy pamiętać o trzech zasadach:
- Jeżeli usuwacie pełną kopię obrazu partycji to automatycznie wszystkie kopie przyrostowe (różnicowe) utworzone do tego obrazu stają się bezwartościowe i należy je także skasować.
- Jeżeli macie zamiar usunąć konkretną kopię przyrostową, to także ze wszystkimi późniejszymi kopiami przyrostowymi z danej serii. Do przywrócenia archiwum z kopiami przyrostowymi wymagane są oprócz pełnej kopi wszystkie kolejne (począwszy od pierwszej) kopie przyrostowe.
- W przypadku kasowania kopi różnicowej można wybrać dowolne. Każda z nich oddzielnie w połączeniu z pełną kopią tworzy kompletny obraz partycji ze stanem na czas danej kopi różnicowej.
Pozostaje jeszcze jedna bardzo ważna
kwestia. Jest nią ochrona prywatnych dokumentów przed utratą.
Dane takie
są po stokroć cenniejsze od samego OS, który z trudem, ale zawsze można
odtworzyć. Prywatne dane, a zwłaszcza zdjęcia i filmy są niepowtarzalne i ich
utrata będzie bardzo bolesna. Aby się przed taką sytuacją uchronić należy dość
często archiwizować dokumenty (nawet co tydzień do dwóch). Można do tego celu
wykorzystać program którym wykonywaliście obrazy partycji, ale tym razem
wskazać wyłącznie foldery z dokumentami.
Jednak w
przypadku plików medialnych (ze względu na wysoką ich kompresję) nieopłacalne
jest wykonywanie kopi takim programem. Lepiej – skuteczniej, szybciej i
bezpieczniej wykonać można to programem do synchronizacji plików (folderów) jak
np. FreeFileSync czy Allway Sync. Oczywiście aby taka kopia
bezpieczeństwa danych miała sens należałoby ją wykonywać na inny fizyczny dysk
niż ten na którym się aktualnie znajdują (najboleśniejszy przypadek utraty
danych to jednak fizyczne uszkodzenie dysku HDD co uniemożliwia odczyt danych;
W przypadku przypadkowego skasowania, także partycji, możliwe jest nawet
całkowite przywrócenie danych). Gdy brak jest drugiego HDD pliki danych można
synchronizować wzajemnie na drugi komputer w sieci domowej (laptop, PC). Im
częściej takie operacje synchronizacji będziecie wykonywać to ewentualna strata
będzie mniej bolesna (ale nie należy popadać w paranoję).
Co jeszcze możemy zrobić dla swoich
najcenniejszych zbiorów?
Synchronizacja
między HDD, DVD, PenDrive czy PC w naszym domu ma jedną zasadniczą wadę pomimo
wielu zalet. Jest nią umiejscowienie danych i kopi w jednym miejscu, a to
oznacza, iż w przypadku pożaru, kradzieży, zalania wodą czy przepięć wszystkie
nośniki naraz mogą ulec uszkodzeniu.
Jak się zatem ustrzec przed taką sytuacją?
W zasadzie
jest to bardzo proste. Wystarczy bowiem regularnie przesyłać swoje zbiory na
dyski w chmurze np. SkyDrive, Google Drive, GG dysk czy Dropbox. Odpowiednio posegregowane dane w niezbyt
dużych pakietach (po kilkaset MB) należy koniecznie zaszyfrować np.
TrueCrypt, WinRar i umieścić na dysku w chmurze. Skorzystanie z kilku
wirtualnych dysków pozwoli na znaczne zwiększenie bezpłatnego miejsca w chmurze
i umieszczenie tam wszystkich zbiorów.
Trudność w
powyższym wariancie może sprawić pełna synchronizacja (łatwiej będzie dodawać
tylko nowe pliki, a po dłuższych okresach wgrywać cały zestaw).
Rozwiązaniem
w takiej sytuacji może być (zaznaczam iż nie testowałem tego, a jedynie
czytałem) umieszczenie w przestrzeni dyskowej chmury zaszyfrowanych plików
dyskowych (kontenerów - np. programem TrueCrypt o średniej wielkości - max.
1GB).
Proces
synchronizacji (niestety nie do końca automatyczny) w takim wypadku będzie
wyglądał następująco:
- Zalogowanie się na dysk w chmurze (nie przez przeglądarkę, a przez dedykowany przez usługodawcę chmury soft na PC obsługujący poszczególne chmury lub kombajn do obsługi wielu np. Gladinet Cloud Desktop)
- Zamontowanie pliku jako dysk (można wymusić dla każdego z takich szyfrowanych plików montowanie jako określony napęd – litera dysku)
- Uruchomienie programu do synchronizacji plików i folderów (opisane wcześniej)
- Po zakończeniu synchronizacji odmontowanie napędu i wylogowanie się z chmury.
Ważne, aby w tej metodzie nie
synchronizować z chmurą oryginałów danych, a ich uprzednio wykonaną kopię
(jak pisałem wcześniej np. FreeFileSync i
najlepiej na inny dysk fizyczny). Ma
to na celu zabezpieczenie się przed sytuacją, gdy po nieświadomej utracie
oryginałów na własnym HDD uruchomimy synchronizację czego efektem będzie
skasowanie tychże plików także w chmurze.
Zwiększenie
bezpieczeństwa danych można nadto osiągnąć zwielokrotniając ilość kopi, co
można osiągnąć udostępniając powyższe zasoby innym komputerom gdzieś tam w
świecie, a należącym do członka naszej rodziny czy bardzo bliskiej osoby. W tym
celu należy jedynie w opcjach chmury zaznaczyć możliwość udostępniania posiadającym
link do wybranych zasobów. Zaznaczam, że w takim wypadku szyfrowanie musi być
naprawdę złożone, aby nie doszło do przechwycenia danych. Nadto można włączać
udostępnianie tylko w wyznaczonych okresach, po uprzednim uzgodnieniu np. przez
Skype’a.
Jeszcze inną
metodą przesyłu danych na inny komputer jest sieć P2P z wykorzystaniem np.
Peer2Mail, eMule. Od razu zaznaczam, że jest to jednak wyższy poziom i chociaż
wydawać się może prostym sposobem to problem może nastręczać zabezpieczenie się
przed przechwyceniem danych, których nawet dobry algorytm i hasło szyfrowania
może okazać się nieskuteczne przy wykorzystaniu hackerskich metod deszyfracji w
chmurze BotNetu.
No cóż. To
już jest koniec? Chyba….
Nasza, a
raczej Wasza cierpliwość i wysiłek zostaną sowicie wynagrodzone, gdyby okazało się,
że coś w Windowsie nawaliło.
Następnym
razem będzie po prostu bezboleśnie. Wystarczy przywrócić system z backupu,
który wykonaliście, zaktualizować ewentualnie poprawki programem WSUSoffLine
(nie dotyczy XP), przeprowadzić ewentualne korekty ustawień (jeżeli coś Wam
lepszego przyszło do głowy), wykonać kolejny backup (może być przyrostowy),
włączyć sieć i cieszyć się, jacy to jesteście sprytni.
P.S.
W
zaprezentowanym poradniku starałem się nakreślić schemat działania podczas
instalacji Windows oraz kolejnych późniejszych uporządkowanych działań, których
efektem będzie wydajny i bezpieczny system operacyjny Windows.
Oczywiście jak
zaznaczyłem jest to schemat, a więc wskazane jest aby każdy indywidualnie
dobrał odpowiednie dla siebie wydajne ustawienia OS, a także odpowiednie dla
siebie oprogramowanie dodatkowe. Nie należy jednak lekceważyć krytycznych
ustawień Windowsa, a więc potencjalnie niebezpiecznych usług, które najczęściej
i tak nie są wykorzystywane – koniecznie je dlatego wyłączamy.
Powodzenia…



.jpg)
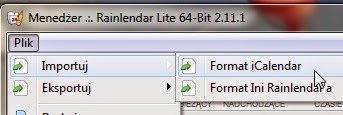.jpg)
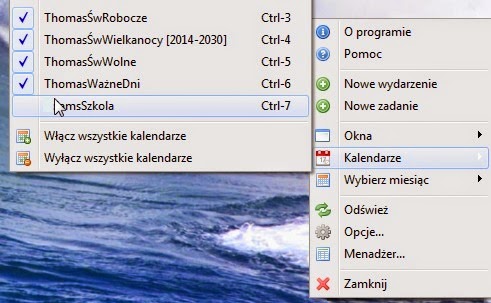.jpg)

.jpg)
.jpg)
.jpg)
.jpg)
.jpg)
.jpg)
.jpg)
.jpg)
.jpg)
.jpg)

.jpg)
.jpg)



.jpg)




