Zmiany bezpieczeństwa
Jak w
temacie. Bardzo ważna kwestia bo przecież nie chcemy, aby nasz PC stał się
zombie w botnecie!
Zanim jednak
wprowadzicie zmiany do rejestru proszę o przyjrzenie się tym usługom (bo
właśnie nimi się teraz zajmiemy) – być może któraś z nich jest/będzie
wykorzystywana przez Was (w krytycznych może to być np. Pulpit zdalny).
Jednak w
większości wypadków usługi poniższe (krytyczne i dodatkowe) będą zagrażać
bezpieczeństwu lub też okażą się co najmniej zbędne.
A więc do
dzieła.
1. Krytyczne:
- dla XP
- dla Windows 7/8
Podobnie jeżeli chodzi o usługi
dodatkowe lepiej sprawdzić zawartość tego pliku – może się np okazać potrzebne
Zasilanie UPS, SSDP czy Raportowanie błędów.
2. Opcjonalnie:
- XP
- Windows 7/8
Tak jak było to już wcześniej pisane,
należy skopiować odpowiednie teksty w okienku ( w zależności od systemy
operacyjnego XP, 7/8) lub też pobrać gotowe pliki z linków:
Szerzej o usługach: konfiguracja, opis,
zagrożenia, można przeczytać na:
Ja tylko
dodatkowo wyjaśnię Usługę udostępniania w sieci programu Windows Media Player.
Chociaż z pozoru nie groźna to może się okazać, że gdy korzystamy z wirtualnej
sieci (np. Hamachi) to wszystkie podłączone PC będą miały dostęp do biblioteki
multimediów.
Czego nie należy absolutnie robić?
Na pewno uważać
na wszelkiego rodzaju rady w których proponuje się modyfikacje różnych usług
systemowych. Do krytycznych usług należą:
CryptSvc - Usługi kryptograficzne
DcomLaunch - Program uruchamiający proces
serwera DCOM
Dhcp - Klient DHCP
Dnscache - Klient DNS
Eventlog - Dziennik zdarzeń
PlugPlay - Plug and Play
RpcSs - Zdalne wywoływanie procedur
(RPC) !!! NAJWAŻNIEJSZA Z USŁUG !!!
SamSs - Menedżer kont zabezpieczeń
Schedule - Harmonogram zadań
SharedAccess
SwPrv - MS Software Shadow Copy Provider (na 3
- ręcznie)
winmgmt - Instrumentacja zarządzania
Windows - KRYTYCZNA !!!
i muszą być one wszystkie koniecznie włączone!!!
W sieci
krąży wiele różnych porad jak zmodyfikować system. Często jednak porady te
odnoszą się do starszych systemów z rodziny 95/98’ i w najlepszym
wypadku nie powodują absolutnie żadnych zmian. Dlatego radzę podchodzić do tego
sceptycznie – zysk stosunkowo niewielki, a strata ogromna (chociaż właśnie na
wypadek takich sytuacji jak totalny crash systemu, mamy zapasową kopię naszej
partycji).
Jeżeli
jednak ktoś koniecznie chce przetestować skutki różnych modyfikacji to
najlepszym do tego sposobem jest wirtualizacja, a więc zawsze czysty Windows w
środowisku np. Virtuall PC. Na nim to można sprawdzić jak długo się uruchamia
przed i po modyfikacjach oraz czy wszystko działa jak należy.
W przypadku
XP jest jeszcze jedno bardzo ważne ustawienie, które należy dezaktywować (7/8
już to ma).
Należy wyłączyć Autorun.inf poprzez
uruchomienie pliku AutorunDisable.reg.
Należy utworzyć plik tekstowy i skopiować do niego poniższy kod, a następnie po
zapisaniu, zmienić nazwę i rozszerzenie (z *.txt na *.reg), a następnie
kliknąć, potwierdzić chęć dodania w wpisu do rejestru. Jest to b.ważna zmiana bezpieczeństwa uniemożliwiająca
automatyczne uruchomienie szkodliwego programu poprzez dyski wymienne!!! (zwłaszcza pendrive).
Można też użyć gotowego pliku do
ściągnięcia z linku:
(archiwum ZIP) i po rozpakowaniu
kliknąć oraz potwierdzić zgodę na wprowadzenie zmian co spowoduje ich
wprowadzenie do rejestru.
UWAGA do AutorunDisable.reg!!! – Czasami może się zdarzyć, że będzie
konieczność włączenia ponownie tego ustawienia – wszystko zależy od zawartości
pliku autorun.inf. Zwykle w jego środku jest zapis o: uruchamianym
automatycznie programie, wyświetlanej nazwie i ikonie w Explorerze oraz
ewentualnie menu kontekstowe napędu.
Miałem
jednak taką sytuację, w oprogramowaniu drukarki HP, że autorun.inf był swoistym
plikiem konfiguracyjnym i programem wsadowym – zawierał kilkaset linii poleceń
do wykonywania testów sprzętu i instalacji odpowiedniego oprogramowania
(problem dotyczy wyłącznie płyt CD/DVD oraz ich odpowiedników binarnych [ISO] –
nie dotyczy skompresowanych instalatorów EXE ). W takiej sytuacji niemożliwe
było zainstalowanie oprogramowania, musiałem przywrócić automatyczne
uruchamianie, zrestartować komputer (zmiany są dokonywane po restarcie),
zainstalować sterowniki, ponownie wyłączyć autorun.inf, a później jeszcze jeden
reset.
Zalecam więc
sprawdzanie zawartości pliku autorun.inf (w każdym przypadku) aby sprawdzić
jaki program on uruchamia (najczęściej to setup.exe, autorun.exe, run.exe
start.exe umieszczone w głównym folderze dysku). Najczęściej też pliki te od
zaufanych dostawców oprogramowania mają również podpisy cyfrowe.
Wszystkie powyższe pliki umieść po
użyciu w podfolderze który został utworzony dla wpisów rejestru (archiwum).
W przypadku wszystkich powyższych zmian
bezpieczeństwa zostaną one zaakceptowane przez system po ponownym uruchomieniu
komputera (restarcie), co wykonujemy, a następnie przeprowadzamy backup usług
skryptem VBS na pamiątkę i oczywiście nie zapomnijcie na bieżąco zapisywać co
jest zmieniane!!!
Zmiany funkcjonalności (reg, bat)
Linia komend
w menu kontekstowym plików i folderów (otwiera się zawsze na ścieżce aktualnego
folderu wywołania).
Skopiować
zawartość do pliku PPM – linia komend.reg
(REG), a następnie zmienić na prawidłową ścieżkę dostępu do pliku CMDx.bat – tam gdzie go faktycznie
umieścicie!!!
a poniższy tekst zapisz do pliku CMDx.bat i umieść go w folderze
programów wsadowych (np. c:\DosWin\BAT\ -
por.rozdział 3.1)
lub użyć
linku do pobrania pliku z oboma plikami w archiwum ZIP:
w którym są
oba pliki – także należy przed użyciem zmodyfikować ścieżkę do pliku CMDx.bat
Menu kontekstowe dla Total Commandera ( w
przypadku Total Commander Ultima Prime menu kontekstowe jest dodawane
automatycznie więc nie dotyczy).
Skopiować
zawartość do pliku PPM – TotalCmd.reg
(REG) i uruchomić:
lub użyć
linku do pobrania pliku:
https://drive.google.com/file/d/0B0CmJSx_djFvQk9FVUdEZ012Q3M/edit?usp=sharingShell Icons – dodaje wyraźną strzałkę w oknie nawigacji, który folder jest aktualnie przeglądany. Jeszcze lepiej jest to widoczne w edytorze rejestru, gdzie zobaczenie otwartego klucza jest prawie niemożliwe.
Skopiować zawartość do pliku Shellicons.reg (REG) i uruchomić:
lub użyć
linku w celu pobrania pliku rejestru:
Zmiany funkcjonalności (ustawienia)
Wyłączyć proces CtfMon.exe -
Zaawansowane usługi tekstowe (dodaje Office – opcja jak go mamy): Panel Sterowania >Opcje regionalne i
językowe > zakładka Języki >Szczegóły > zakładka Zaawansowane
>Wyłącz zaawansowane usługi tekstowe (na ogół to zbędny element, i o ile się z niego nie korzysta to wyłączyć).
Wyłączyć klawisze trwałe i
przełączające (bardzo żenująca opcja Windowsa zwłaszcza dla graczy).
XP: Panel Sterowania>Opcje ułatwień dostępu>zakładka Klawiatura
7: Panel Sterowania>Centrum ułatwień dostępu>Ułatw korzystanie z klawiatury
i
odznaczamy okienka wyboru klawisze
trwałe i klawisze przełączające.
Quick Launch w Windows 7 - MS nie po raz
pierwszy i ostatni (W8 pozbawione Menu Start; w zamian cudowne kafelki) zadecydował,
że to co proste i funkcjonalne musi zepsuć. W ten sposób z Windows 7 zniknął Quick Launch. Zapewne to przeżytek i
nie jest już nikomu potrzebny wg MS. Ma on jednak swoich wielbicieli i jeżeli
jesteś jednym z nich (potrzebny ze względu na przyzwyczajenia i wygodę) to
postępuj według poniższych instrukcji:
- Klikamy prawy przyciskiem myszy na pasku zadań Windows 7 i z menu kontekstowego wybieramy Paski narzędzi, następnie Nowy pasek narzędzi….
- W oknie Folder wklejamy:
- Obok zasobnika pojawi się pasek szybkiego uruchamiania, który musimy jeszcze dostosować.
- W tym celu odblokowujemy pasek naciskając go prawym przyciskiem myszy i odznaczamy opcję Zablokuj pasek zadań.
- Ponownie prawym przyciskiem myszy na pasku szybkiego uruchamiania i w menu kontekstowym odznaczamy opcje Pokaz tekst i Pokaż tytuł.
- Blokujemy ponownie Pasek zadań, a obok zasobnika systemowego ujrzymy zestaw małych ikon służących do uruchamiania dowolnych aplikacji.
Oczywiście w dowolnym momencie możemy dodać
kolejną ikonę do paska za pomocą metody
przeciągnij i upuść (dodają tam swoje skróty także programy instalacyjne – ich
producenci nie pogodzili się ze stratą Quick Launch).
 A
jeżeli jesteśmy użytkownikami
przeglądarki Chrome, a z komputera korzysta też kilka osób na jednym koncie,
warto utworzyć profile oddzielne dla każdego. W takiej sytuacji każdy będzie
miał własne ustawienia dla swojego profilu włącznie z zakładkami, hasłami i
synchronizacją. Chrome jednak samo w sobie nie ma narzędzia do przełączania
profili, a tylko do otwierania profilu (w nowym oknie przeglądarki).
A
jeżeli jesteśmy użytkownikami
przeglądarki Chrome, a z komputera korzysta też kilka osób na jednym koncie,
warto utworzyć profile oddzielne dla każdego. W takiej sytuacji każdy będzie
miał własne ustawienia dla swojego profilu włącznie z zakładkami, hasłami i
synchronizacją. Chrome jednak samo w sobie nie ma narzędzia do przełączania
profili, a tylko do otwierania profilu (w nowym oknie przeglądarki).
Jeżeli
jesteśmy zatem zainteresowani otwieraniem od razu konkretnego profilu to można
to uczynić na dwa sposoby:
1. Tradycyjnie - to tworzenie skrótów oddzielnych dla każdego (lub wybranego)
użytkownika.
Lewy
przycisk myszy na Postać (obrazek) przy nowej karcie, najechać na wybrany
Profil wybrać Edytuj. Rozwinie się nowe okno, można jeszcze zmienić nazwę i
obrazek, a następnie nacisnąć: Utwórz
skrót na pulpicie. W przypadku gdy konta jeszcze nie ma to j.w. ale wybrać Nowy użytkownik i po zmianie nazwy i
ikonki nacisnąć Utwórz.
1a. Skrót ręcznie - (foto powyżej) --profile-directory="Default" zastępujemy "Default" np. "Profile 1" lub "Profile 2", "Profile 3"..
tak że cała linia poleceń Element docelowy wygląda np. następująco:
"C:\Program Files\Google\Chrome\Application\chrome.exe" --profile-directory="Profile 3"
2. Z wykorzystaniem pliku wsadowego - (skopiować do pliku i zapisać pod nazwą)
Chrome Multi Profil.cmd (CMD):
Można też
pobrać gotowy plik z adresu:
https://drive.google.com/file/d/0B0CmJSx_djFvckp1VllJdVNoTDg/edit?usp=sharing
W powyższym
pliku należy przeprowadzić zmiany nazw
profilów – cyfry będą odpowiadały kolejności tworzenia profilów. Następnie
należy plik umieścić w naszym folderze na programy wsadowe, utworzyć do niego skrót
(Alt + LPM i przeciągnąć obok), zmodyfikować skrót wg upodobań (nowa ikona –
chrome.exe ma jeszcze jedną żółtobrązową, wielkość okna i czcionki oraz
położenie i kolory), tak utworzony skrót umieścić w Quick Launch, Menu Start, na
Pulpicie wg potrzeby.
* * * * * * *
Dodatki do programów
Na koniec
pozostały jeszcze dodatki do dwóch ciekawych programów (mam nadzieję, że je
zainstalowaliście, gdyż są mało wymagające, a pożyteczne), a mianowicie: Rainlendar2
i Rainmeter.
.jpg) Pierwszy (Rainlendar2) to coś
więcej niż kalendarz. To mały, lekki i elastyczny mini PIM (Personal Information Manager - Zarządca informacji osobistej).
Pierwszy (Rainlendar2) to coś
więcej niż kalendarz. To mały, lekki i elastyczny mini PIM (Personal Information Manager - Zarządca informacji osobistej).
W poniższym linku do pobrania kalendarze (święta robocze, wolne, Wielkanocne i
powiązane z nimi ruchome 2014-2013, ważne dni) stworzone przeze mnie
(kalendarze to nie skórki tylko zestaw wydarzeń lub przypomnień jaki ma być
wyświetlany na skórce i w powiadomieniach).
APP Rainlendar2 [iCalendar]:
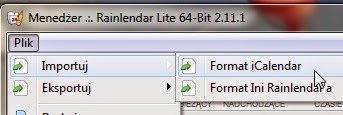.jpg) Nie należy
tych plików tak po prostu klikać, gdyż spowoduje to uruchomienie np. Outlooka,
albo innego PIM’a. Oczywiście można to zrobić z rozmysłem, bo tego rodzaju dane
też się w nich przydają. Są one w formacie ICS,
więc aby wprowadzić je do programu
Rainlendar2, należy postępować według poniższej instrukcji.:
Nie należy
tych plików tak po prostu klikać, gdyż spowoduje to uruchomienie np. Outlooka,
albo innego PIM’a. Oczywiście można to zrobić z rozmysłem, bo tego rodzaju dane
też się w nich przydają. Są one w formacie ICS,
więc aby wprowadzić je do programu
Rainlendar2, należy postępować według poniższej instrukcji.:- Otworzyć Menadżer… (PPM w zasobniku na ikonę Rainlendar2)
- W jego oknie na menu Plik>Importuj>Format iCalendar
- Sprawdzić czy kalendarze są wprowadzone i zaznaczone do wyświetlania (PPM w zasobniku na ikonę Rainlendar2>Kalendarze)
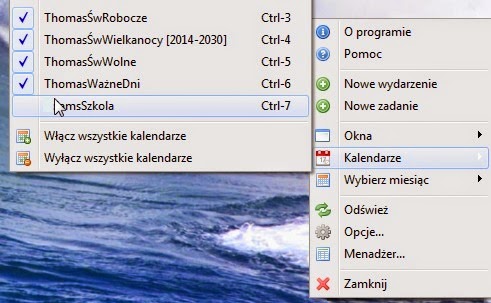.jpg)
Dla wygody
można tymczasowo (może i na stałe) wystawić gadżet Lista kalendarzy na Pulpit: PPM w zasobniku na ikonę Rainlendar2>Okna>Lista
kalendarzy
Informacje i
wydarzenia, które zawarte są w dostarczonych przeze mnie kalendarzach są jasno
opisane i w łatwy sposób podlegają zmianie (dodawaniu, usuwaniu, edycji).
Warto też poświęcić
trochę czasu i stworzyć swój własny kalendarz PRV z prywatnymi datami:
urodziny, imieniny ciotek, wujków, braci, synów…. rocznice… itp. (dla wygody i
przejrzystości na tym etapie najwygodniej jest wyłączyć wszystkie inne
kalendarze i dopiero po pełnej konfiguracji, sprawdzeniu i eksporcie do iCalendar
czyli backupie, przywrócenie wyświetlania wszystkich.
Drugi program (Rainmeter) to z kolei coś więcej niż trefne gadżety
Windows. To w pełni konfigurowalny program, którego zadaniem jest
wyświetlanie na Pulpicie w małych i eleganckich okienkach informacji o
aktualnym obciążeniu PC w różnych kategoriach. Umożliwia również pokaz slajdów,
sterowanie odtwarzaczem, wyświetlanie zegara, pogody, kalendarza, uruchamiania
aplikacji z wygodnego menu (trzeba je skonfigurować). W przeciwieństwie do
niebezpiecznych gadżetów Windows posługuje się otwartym kodem (w plikach
tekstowych INI) co pozwala na prześledzenie wykonywanych operacji.
W poniższym
linku znajduje się sześć zmodyfikowanych skórek: ABP, Cobolt, Gnometer, Ilustro, Razor, ForceXtended.
APP Rainmeter [skins]:
Dokonane w
nich zmiany polegały między innymi na częściowym spolszczeniu, zwiększeniu
monitorowanych dysków do 6, niekiedy dodaniu monitorowania SWAP. Dokładne
zmiany można uzyskać poprzez porównanie plików konfiguracyjnych (INI) oryginału
(plik RMSKIN można otworzyć WinRarem wypakować i porównać oryginał z modem
programem WinMerge). Można też zainstalować obie wersje skórek i porównywać ich
funkcjonalność na pulpicie i w razie potrzeby tylko selektywnie zmienić
ustawienia poszczególnych gadżetów, kopiując odpowiedni plik INI z jednej
skórki do drugiej (w analogicznym podfolderze; skórki są umieszczane po
instalacji w:
7/8 - C:\Users\Użytkownik\Documents\Rainmeter\Skins
XP - C:\Documents and
Settings\Użytkownik\Documents\Rainmeter\Skins)
* * * * * * *
W rozdziale 3.1 pisałem o utworzeniu folderu na skróty z podziałem na funkcje – ważne aby był ogólnodostępny np.
C:\Documents and Settings\All Users\Paski skrótów\
- skróty można, należy podzielić według funkcjonalności i umieszczać w osobnych podfolderach, które będą osobnymi paskami narzędzi
- paskiem narzędzi może być też folder do którego skopiujemy skróty do naszych różnych folderów z których często korzystamy, a które są np. głęboko w drzewie katalogów
- aby utworzyć pasek narzędzi, chwytamy folder myszką i przesuwamy do krawędzi ekranu – spowoduje to jego zakotwiczenie
- paski narzędzi można umieszczać po kilka na jednym boku ekranu w różnych konfiguracjach: jeden może pokazywać np. wszystkie skróty – duże ikony, a drugi małe i część, a resztę z rozwijanego menu jak w Quick Launchu
- chcąc dodać kolejny pasek na tej samej krawędzi ekranu, chwytamy folder i przesuwamy na początek paska (gdzie jego tytuł, albo są pionowe kropki)
- jeżeli w dobre miejsce upuścimy folder to nie zakotwiczy się tam, tylko po przeciwnej stronie otworzy się nowy pasek narzędzi, który należy skonfigurować
.jpg)
Niestety
posiadacze Windows 7&Up muszą zadowolić się czymś w rodzaju RocketDock
czy ObjectDock, a wymagającym polecam płatny Stardock ObjectDock Plus za 10$.
* * * * * * *
Dla posiadaczy Windows 7 & 8 będących
równocześnie pasjonatami ustawień mam też ciekawy bajer w postaci Tryb boski Windows 7. Jest to specjalny
folder, w którym zgromadzone są wszystkie ustawienia Windowsa z podziałem na
grupy.
Tryb Boski Windows, tworzy się w następujący sposób:
- Utwórz folder w dowolnym miejscu
- Nadaj mu nazwę początkową np. ! Tryb Boski Win7
- Za początkową nazwą wklej ten ciąg znaków (wszystkie: z kropką, klamrami i jedną spacją na początku): .{ED7BA470-8E54-465E-825C-99712043E01C}
- Gdy wszystko będzie OK to folder sam zmieni ikonę i już możesz mieć Windowsa pod kontrolą.
* * * * * * *
Dla
wszystkich natomiast (to już naprawdę koniec po raz 4 he,he..) w poniższym linku, znajdują się skróty do programów,
ustawień systemowych (w dwóch folderach: dla XP i 7/8).
Skróty programów sys:
I to by było
na tyle ….
dzisiaj ;-)
cytując za klasykiem
mniemanologii stosowanej prof. J.T.
Stanisławskim
Następny
tekst będzie poświęcony przygotowaniom do aktywacji Windowsa i pracami
wykończeniowymi na co bardzo zapraszam.
Podsumowanie
- Wprowadzić do rejestru zmiany bezpieczeństwa - wyłączenie niebezpiecznych usług (plik REG)
- Wyłączyć opcjonalne usługi (plik REG) - wskazane
- Wyłączyć Autorun.inf (tylko XP) – zmiana bezpieczeństwa
- Dokonać backupu usług (skryptem : ! Usługi - backup services [thx].vbs), aby mieć rejestr wprowadzonych zmian
- Funkcjonalność - Menu kontekstowe PPM Linia komend
- Funkcjonalność - Menu kontekstowe PPM Total Commander (nie TCUP bo to ma)
- Funkcjonalność - Shell Icons (7/8) - strzałki otwartych folderów w nawigacji
- Wyłączyć proces CtfMon.exe (opcja tylko Office)
- Wyłączyć klawisze trwałe i przełączające
- Funkcjonalność - Przywrócić Quick Launch (Windows 7/8)
- Opcja Chrome - program do uruchamiania określonego profilu przeglądarki Chrome
- Dodać nowe kalendarze do Rainlendar2
- Dodać poprawione skórki do Rainmeter
- Funkcjonalność - (opcja tylko XP) utworzyć paski narzędzi z przygotowanych skrótów na krawędziach ekranu



.jpg)
.jpg)
.jpg)
.jpg)
.jpg)
.jpg)